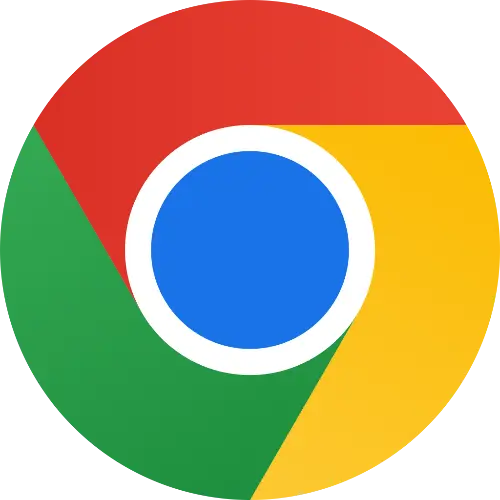
구글 크롬은 전 세계에서 가장 많이 사용되는 웹 브라우저로, 모든 주요 운영체제에서 사용할 수 있습니다. 이 가이드에서는 Windows, Mac, Linux 등 다양한 플랫폼에서 크롬을 설치하는 방법을 단계별로 상세히 알아보겠습니다.
🔍 설치 전 준비사항
시스템 요구사항 확인
구글 크롬을 설치하기 전에 다음 시스템 요구사항을 확인하세요:
Windows
- Windows 7, 8, 8.1, 10, 11 (32비트 또는 64비트)
- 최소 2GB RAM
- 200MB 이상의 저장 공간
- 인터넷 연결
macOS
- macOS 10.13 이상
- Intel 또는 Apple Silicon 프로세서
- 200MB 이상의 저장 공간
- 인터넷 연결
Linux
- Ubuntu 18.04 이상
- Fedora 최신 버전
- 64비트 프로세서
- 필수 라이브러리 지원
이전 버전 제거
새로운 설치 전에 이전 버전의 크롬이 설치되어 있다면 완전히 제거하는 것이 좋습니다. 각 운영체제별 제거 방법은 다음과 같습니다:
- Windows: 제어판 > 프로그램 추가/제거
- macOS: 응용 프로그램 폴더에서 Chrome을 휴지통으로 이동
- Linux: 패키지 관리자를 통해 제거
💻 Windows에서 크롬 설치하기
다운로드 및 기본 설치
- 크롬 다운로드 페이지에 접속합니다.
- “Chrome 다운로드” 버튼을 클릭합니다.
- GoogleChromeStandaloneSetup.exe 파일이 다운로드됩니다.
- 다운로드된 설치 파일을 더블 클릭하여 실행합니다.
- 사용자 계정 컨트롤(UAC) 메시지가 나타나면 “예"를 클릭합니다.
- 설치가 자동으로 진행되며 완료되면 크롬이 실행됩니다.
고급 설치 옵션
사용자 지정 설치를 원하는 경우:
- 설치 파일 실행 시 “사용자 지정 설치” 옵션을 선택합니다.
- 설치 위치와 바로가기 생성 여부를 설정할 수 있습니다.
- 기본 브라우저 설정 여부를 선택할 수 있습니다.
🍎 Mac에서 크롬 설치하기
다운로드 및 설치
- 구글 크롬 다운로드 페이지에서 Mac용 설치 파일을 다운로드합니다.
- googlechrome.dmg 파일이 다운로드됩니다.
- 다운로드된 .dmg 파일을 더블 클릭합니다.
- 나타나는 설치 창에서 Chrome 아이콘을 응용 프로그램 폴더로 드래그합니다.
- 설치가 완료되면 Finder의 응용 프로그램에서 Chrome을 실행할 수 있습니다.
추가 설정
- 처음 실행 시 기본 브라우저로 설정할지 묻는 메시지가 표시됩니다.
- 시스템 환경설정 > 보안 및 개인 정보 보호에서 Chrome 실행을 허용해야 할 수 있습니다.
- Apple Silicon Mac의 경우 자동으로 최적화된 버전이 설치됩니다.
🐧 Linux에서 크롬 설치하기
Ubuntu/Debian 기반 배포판
터미널에서 다음 명령어를 순서대로 실행합니다:
wget https://dl.google.com/linux/direct/google-chrome-stable_current_amd64.deb
sudo dpkg -i google-chrome-stable_current_amd64.deb
의존성 문제가 발생할 경우:
sudo apt-get install -f
Fedora/Red Hat 기반 배포판
다음 명령어를 순서대로 실행합니다:
sudo dnf install fedora-workstation-repositories
sudo dnf config-manager --set-enabled google-chrome
sudo dnf install google-chrome-stable
🔄 설치 후 초기 설정
기본 브라우저 설정
- 크롬 실행 후 우측 상단의 메뉴(⋮)를 클릭합니다.
- 설정 > 기본 브라우저로 이동합니다.
- “기본 브라우저로 설정” 버튼을 클릭합니다.
계정 동기화 설정
- 우측 상단의 프로필 아이콘을 클릭합니다.
- “Chrome에 로그인” 버튼을 클릭합니다.
- Google 계정으로 로그인합니다.
- 동기화할 데이터 항목을 선택합니다.
🛠 문제해결 및 팁
일반적인 설치 문제
- 설치 파일 손상: 새로 다운로드하여 재시도
- 권한 문제: 관리자 권한으로 실행
- 디스크 공간 부족: 불필요한 파일 정리
- 바이러스 백신 간섭: 일시적으로 비활성화
성능 최적화
- 불필요한 확장 프로그램 제거
- 캐시 및 브라우징 데이터 정리
- 하드웨어 가속 설정 최적화
- 시작 프로그램 목록에서 관리
📱 모바일 기기에서의 설치
Android 기기
- Google Play 스토어 실행
- “Chrome” 검색
- “설치” 버튼 클릭
- 권한 확인 후 설치 진행
iOS 기기
- App Store 실행
- “Chrome” 검색
- “받기” 버튼 클릭
- Face ID/Touch ID 또는 Apple ID 비밀번호로 인증
🎯 결론
구글 크롬의 설치는 대부분의 플랫폼에서 매우 직관적이고 간단한 과정입니다. 이 가이드를 따라 설치하면 누구나 쉽게 크롬을 설치하고 사용할 수 있습니다. 항상 공식 웹사이트를 통해 다운로드하고, 정기적인 업데이트를 통해 최신 버전을 유지하는 것이 중요합니다.
설치 과정에서 문제가 발생하면 먼저 시스템 요구사항을 확인하고, 필요한 경우 이전 버전을 완전히 제거한 후 재설치를 시도해보세요. 또한, 설치 후에는 기본 브라우저 설정과 계정 동기화를 통해 더욱 편리한 웹 브라우징 경험을 누릴 수 있습니다.